آموزش کار با داشبورد وردپرس

داشبورد مدیریت وردپرس، که اغلب WP Admin یا پنل مدیریت WP نامیده می شود، در واقع کنترل پنل برای کل وب سایت وردپرس شما است. از این قسمت شما محتوا را ایجاد و مدیریت می کنید، قابلیت ها را به صورت پلاگین اضافه خواهید کرد و همچنین سبک را به صورت مضامین تغییر می دهید و موارد بسیار زیاد دیگر. در این مقاله ما به آموزش چگونگی کار با داشبورد وردپرس خواهیم پرداخت.
کار با داشبورد وردپرس
بررسی اجمالی داشبورد وردپرس
اکنون که وارد حساب WordPress خود شده اید، اکنون داشبورد WordPress خود را مشاهده خواهید کرد. داشبورد یک طرح استاندارد دارد و از سه بخش اصلی تشکیل شده است.
اول: نوار بالایی افقی
دوم: نوار کناری، که به عنوان فهرست گزینه های شما عمل می کند
سوم: بدنه، بسته به اینکه کدام گزینه را از نوار کناری سمت چپ انتخاب کرده اید، اطلاعات مختلفی را نمایش می دهد.
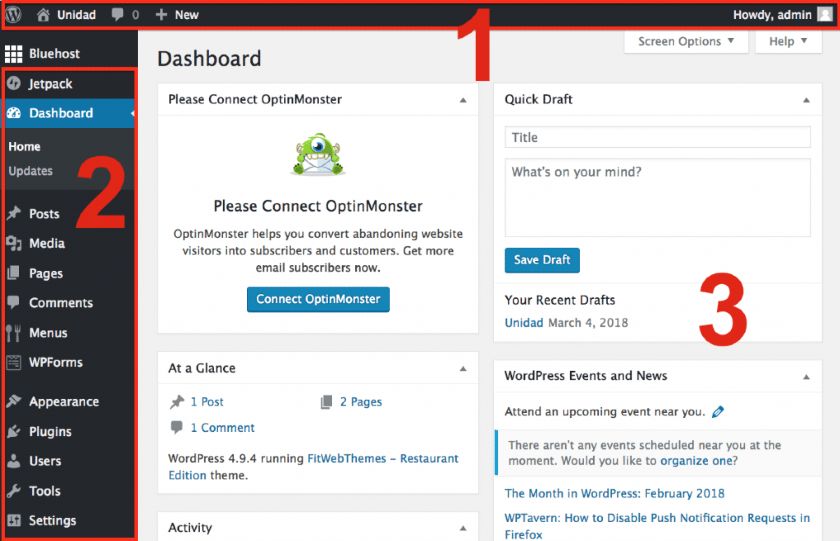
داشبورد وردپرس یا صفحه مدیر به سه قسمت اصلی تقسیم می شود:
1. نوار بالا
اگر وبلاگ دارید، نماد اعلان را برای نظرات جدید ارسال شده روی مقالات خود مشاهده خواهید کرد. همچنین، در سمت راست انتهای نوار بالا پیوندی برای ویرایش نمایه وردپرس شما یا خارج شدن از وردپرس قرار دارد.
2. نوار کناری
نوار کناری عمودی سمت چپ روش اصلی شما برای پیمایش در سراسر سایت می باشد. به عنوان مثال: برای ویرایش صفحات وب موجود یا ایجاد صفحات جدید، روی “Pages” کلیک کنید یا برای بروزرسانی پیمایش اصلی وب سایت خود، به “Appearance” بروید و سپس “Menus” را کلیک کنید.
3. متن
کنترل های اصلی صفحه مدیر. هنگام ورود به سیستم، اعلان ها، فعالیت های اخیر و سایر بروزرسانی ها را مشاهده خواهید کرد. این صفحه بسته به منوی انتخاب شده در نوار کناری تغییر می کند.
نوار کناری مرجع با دسترسی سریع
نوار کناری شامل چندین منوی مختلف برای ویرایش یا مدیریت وب سایت شما است. بیایید با شش مورد برتر شروع کنیم، که برای افزودن محتوای سایت و تنظیم افزونه ها استفاده می شوند.
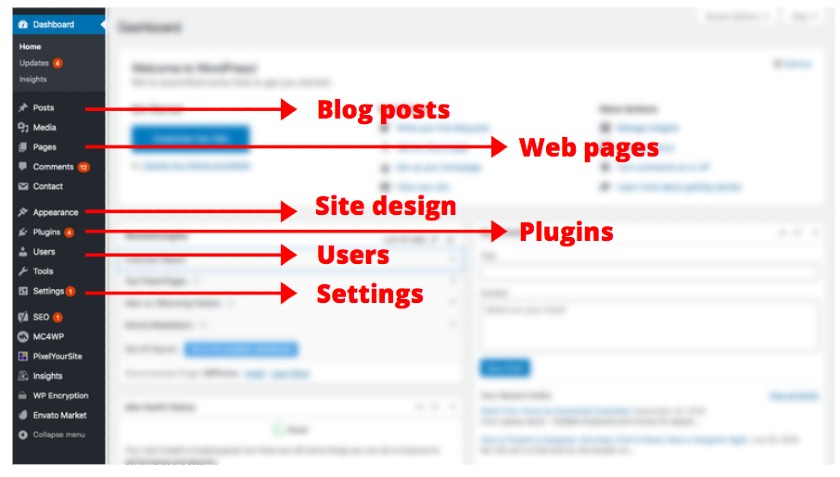
در اینجا بیشترین گزینه های منو مورد استفاده در داشبورد وردپرس وجود دارد:
1_ Posts – نوشته ها
اگر وب سایت شما دارای وبلاگ است، از این فهرست برای نوشتن، ویرایش یا انتشار پست های وبلاگ جدید استفاده کنید.
فعالیت هایی که می توانید با گزینه منوی ” Posts” انجام دهید:
- پست های وبلاگ را ویرایش کنید (برخی از الگوها دارای محتوای آزمایشی هستند)
- پست های وبلاگ را حذف کنید
- ارسال پست های جدید وبلاگ
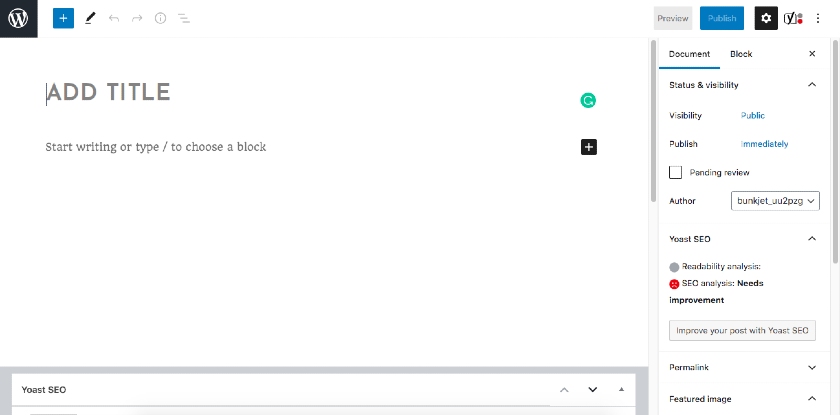
2_ Pages – صفحه ها
صفحات وب سایت جدیدی ایجاد کنید، مانند صفحه اصلی، “درباره ما” یا “تماس با ما”.
فعالیت هایی که می توانید با گزینه منوی ” Pages” انجام دهید:
- ویرایش صفحات وب موجود
- اضافه کردن صفحات وب موجود
- اضافه کردن صفحات وب جدیدی
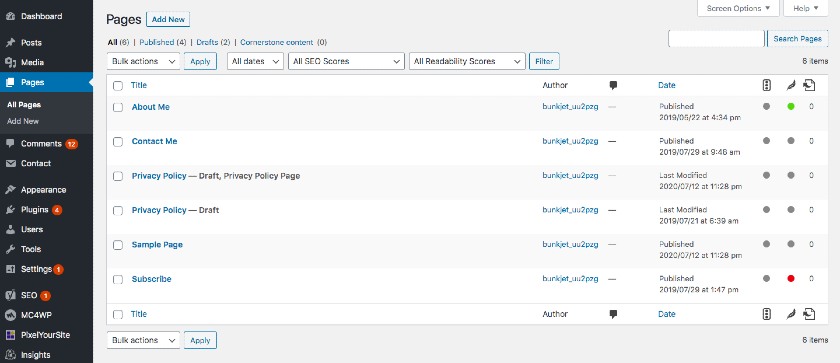
3_ Appearance – شکل ظاهری
طراحی وب سایت خود را تنظیم کنید، از جمله طرح های رنگی، قلم ها، عنوان سایت، آرم، نماد سایت و قالب بندی. همچنین در این قسمت می توانید تم های جدید وردپرس را نصب کنید.
فعالیت هایی که می توانید با گزینه منوی ” Appearance” انجام دهید:
- طرح زمینه خود را تغییر دهید (ظاهر> مضامین – Appearance > Themes)
- هویت سایت را مانند آرم، عنوان سایت، عنوان و نماد سایت خود به روز کنید (ظاهر> سفارشی> شناسه سایت – Appearance > Customize > Site Identity)
- تنظیمات صفحه اصلی را انتخاب کنید (ظاهر> سفارشی> تنظیمات صفحه اصلی – Appearance > Customize > Homepage Settings)
- مدیریت ابزارک ها (ظاهر> ابزارک ها – Appearance > Widgets)
- منو های سایت را به روز کنید و ایجاد کنید (ظاهر> منوها – Appearance > Menus)
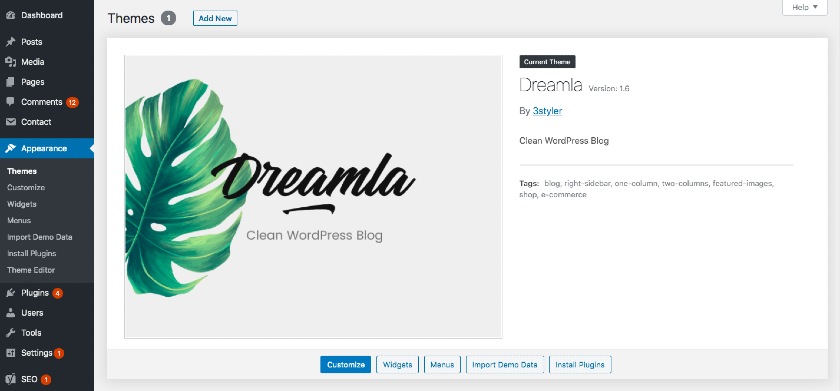
4_ Plugins – پلاگین ها
افزونه های وردپرس برای افزودن عملکرد بیشتر به سایت شما استفاده می شوند. به عنوان مثال: می توانید از پلاگین Elementor برای ویرایش آسان صفحات در یک صفحه ساز، از Yoast SEO برای کمک به یافتن پست های خود در موتور های جستجو یا از سازنده فرم تماس مانند WPForms برای ساخت آسان فرم های سفارشی، استفاده نمایید.
فعالیت هایی که می توانید با گزینه منوی ” Plugins” انجام دهید:
- افزودن افزونه های جدید (پلاگین ها> افزودن موارد جدید – Plugins > Add New)
- افزونه های موجود را مدیریت کنید (پلاگین ها> افزونه های نصب شده –
Plugins > Installed Plugins)
- پلاگین های استفاده نشده را غیرفعال و حذف کنید (پلاگین ها> پلاگین های نصب شده> شناور را کلیک کنید و روی “غیرفعال کردن” کلیک نمایید –
Plugins > Installed Plugins > Hover and click “Deactivate”)
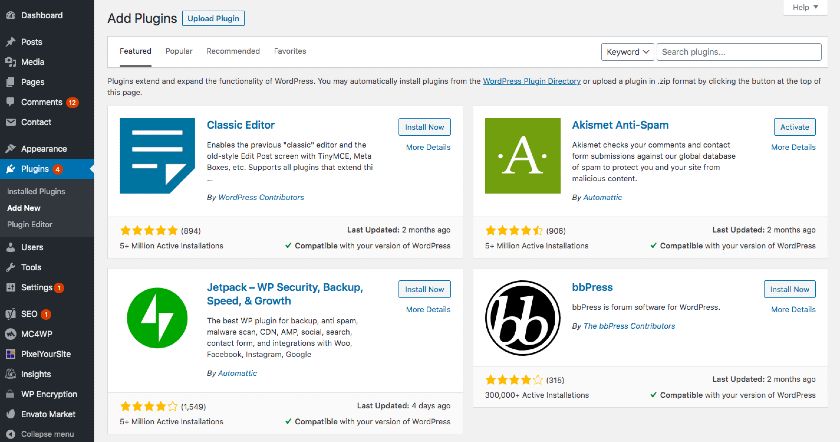
5_ Users – کاربران
کسانی که افراد مختلفی در ویرایش، مدیریت یا مشارکت در وب سایت داشته باشند (به عنوان مثال: نویسندگان وبلاگ) می توانید با دسترسی های مختلف، مجوز ورود به سیستم برایشان ایجاد کنید.
فعالیت هایی که می توانید با گزینه منوی ” Users ” انجام دهید:
- مدیریت کاربران، از جمله نقش ها و مجوزها (کاربران> همه کاربران – Users > All Users)
- افزودن کاربران جدید (کاربران> افزودن موارد جدید – Users > Add New)
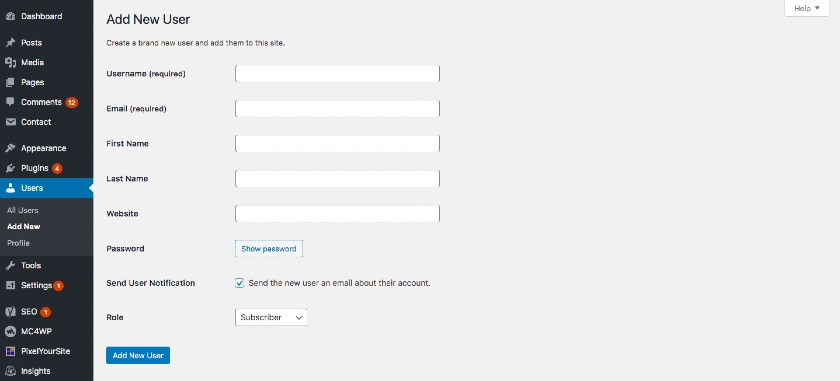
6_ Settings – تنظیمات
اینجاست که می توانید کنترل های اضافی مدیر مانند تغییر زبان پیش فرض و منطقه زمانی و غیره را پیدا کنید.
فعالیت هایی که می توانید با گزینه منوی ” Settings” انجام دهید:
- تغییر زبان
- تنظیم ساختار تاریخ و زمان
- مدیریت مجوزهای ثابت
- مدیریت گواهی SSL خود
- به برخی از افزونه ها دسترسی پیدا کنید
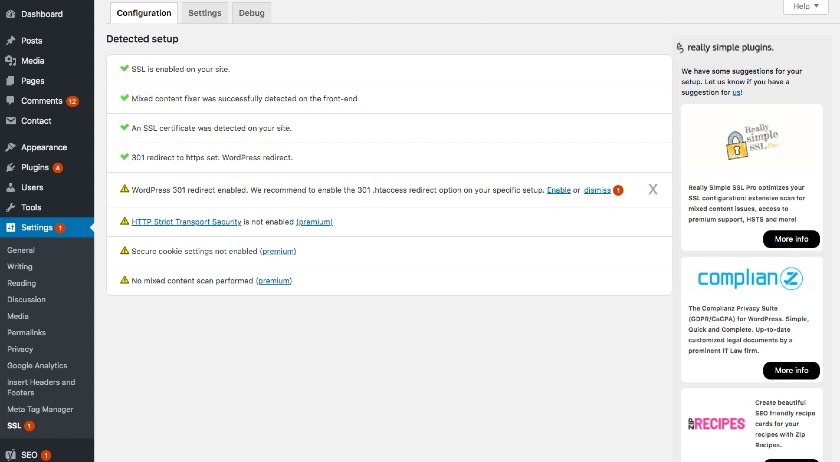
امیدواریم که این مطلب در زمینه اشنایی و کار با داشبورد وردپرس برایتان مفید بوده باشد (:
مطالب زیر را حتما بخوانید:
چنانچه دیدگاهی توهین آمیز باشد و متوجه اشخاص مدیر، نویسندگان و سایر کاربران باشد تایید نخواهد شد. چنانچه دیدگاه شما جنبه ی تبلیغاتی داشته باشد تایید نخواهد شد. چنانچه از لینک سایر وبسایت ها و یا وبسایت خود در دیدگاه استفاده کرده باشید تایید نخواهد شد. چنانچه در دیدگاه خود از شماره تماس، ایمیل و آیدی تلگرام استفاده کرده باشید تایید نخواهد شد. چنانچه دیدگاهی بی ارتباط با موضوع آموزش مطرح شود تایید نخواهد شد.

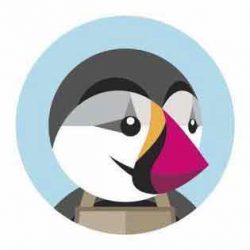


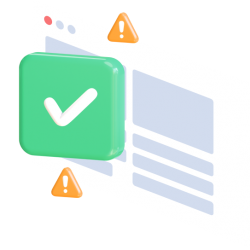

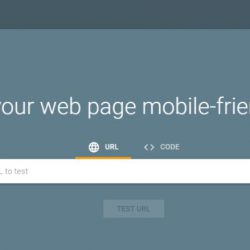
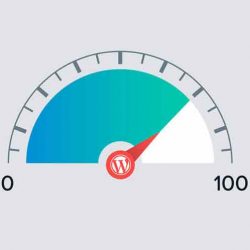

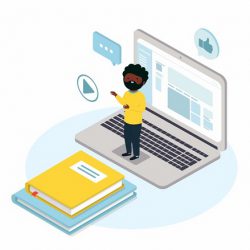
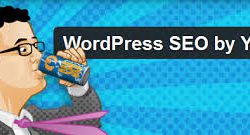



نظرات کاربران